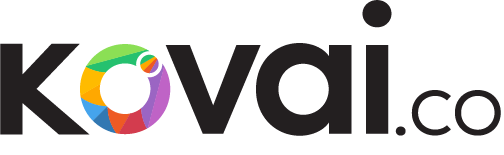- Print
- DarkLight
- PDF
5 basic things to get started
At the start, it could be overwhelming to explore a new product. We wanted to give you some head start to start with the basics and then slowly explore the features at your phase.
Here are the 5 basic things for you to get started. Please spend a few minutes making the most out of the Document360 trial.
1. View your knowledge base
There are two parts to Document360. An admin portal (what you are seeing here) for authors to create content and a knowledge base site (can be public or private) for the end-users (like customers, internal teams, etc) to read the content.
Here is the link to your knowledge base https://kovai.document360.io.
The knowledge base then got two important factors. A professional-looking home page and the docs (the knowledge base content).
Using the home page builder, you can change the look and feel, without requiring any developer support. You can also completely disable if you don't need the home page.
2. Categories Management
On the left-hand side, you'll see a few different categories created each with some articles. Let's take a look at some of the action you can perform to maintain a good Category structure.
You can easily add, delete, hide, rename, move categories from the left-hand side using few ways.
- You can click on the Add category to add top-level categories
- Sub-Categories can be created by either using the fly-out menu at any particular position or the context menu ". . ." at a specific category. Mouse over the categories and you'll see these options coming.
- You can move the categories across by simply drag and drop
- You can perform Hide, Delete, Rename actions from the context menu
Technically there is no limit on the category hierarchy. However, we recommend do not go beyond 3 or 4 levels deep, so it's easy for readers to understand.
3. Manage Articles
Articles are the core part of your knowledge base, you'll probably spend a vast majority of time writing and editing articles.
Let's take a look at some of the main features of article management to get started.
- You can create articles at any folder via either the fly-out menu or the Context menu ". . ." just mouse over any folder and you'll see the context menu).
- Making an article live is just a one-click operation, just click the Publish button when ready
- You can set various article settings like SEO, Table of Content visibility, Add attachments, Related articles, etc via the Article Settings (gear icon on the top right)
- You can switch to your preferred editors (Markdown or WYSIWYG) at article level via Article Settings
- You can change the contributors of the articles (you may collaborate with few authors to create the article)
- You can set stale status at the article level, you'll get notified when the article is untouched for a long period.
- Once you edited and published the article a few times, check out the Version control (clock icon). It helps to see the difference and rollback to previous if required.
4. Basic usability tips
There are a lot of attention to detail on your core working area, let's take a look at some of them
- You can either hide the category manager or resize the category manager using the handles.
- When working with Markdown editor, the preview pane helps to see the result, it comes with handles to hide and resize.
- The fly-out menu's on Category managers helps to add categories and articles at desired places
- The moment you start editing, the article will get locked (so others can't accidentally overwrite your content)
- You have discussion option at every article level to collaborate with your team (by @mention)
5. Basic Settings
Over a period you'll explore all the features of the product (we created Features Explored popup to help you with this). For time being, let's take a look at some core settings.
- You can change the look and feel of your knowledge base site via Settings>Knowledge Base Site > Site Design and Navigation.
- You can change the knowledge base access to Public or Private via Settings>Knowledge Base Site > Site access
- You can manage your team (add/remove) and set security and access rights via Settings > Project Admin > Team management
Hopefully, this little article would have given you the basic idea about the power of Document360 and help you get started.
Feel free to reach us any time if you need further help via the Chat (profile picture > chat with us)